
|

|
Web Hosting FTP Site Maintenance...
|
The process
by which files are transferred to the web server is
called "FTP" (File Transport Protocol). You
have unlimited access via FTP 24-hours a day. As such,
you can create and maintain your web pages on your own
computer and upload files to your web site at your
leisure.
Internet providers such as AOL, CompuServe, and
Prodigy may have a built-in FTP interface. If you have a
PPP internet account and need an FTP program.
Configuring Your FTP Software
The following information is contained within your
account activation notice and is needed to connect to
your web site via FTP:
- USERID
- PASSWORD
- FTP HOSTNAME
The hostname tells your FTP software to
connect to the web server upon which your web site
resides. In general, the process of configuring the
various FTP software/interface is the same. We recommend WS_FTP
for PC computer users and will be using it in the
upcoming examples.
Each time you run WS_FTP the Session Profile window
will be displayed. A profile contains the information
needed to connect to your web site. Creating a profile
now will eliminate the need for you to configure the
software each time you wish to connect to the web server
via FTP. To create a new profile, click the
"New" button and enter a generic profile name
at the top of the Session Profile window. Next, enter the
userid, password and hostname for your web site as
illustrated below.
Fig.1
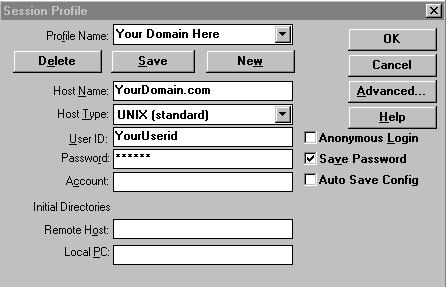
Be sure to always select "Automatic Detect"
for the Host Type. (see
Fig.1) It is best to select "Save Password" and
"Auto Save Config" to maintain these settings
for future use. All other fields can be left blank. You
are now ready to connect to the web server. Click
"Ok" to continue.

How to Transfer Files
When you connect to the web server, you will connect
directly to the root ("home") directory of your
account. WS_FTP will display a split screen where files
on the left-hand side are within your own computer. You
will see several folders on the right-hand side such as
www, and infobots which are landmarks
suggesting a successful connection to your web site.
You need to click on www to get to your web directory, this is where
all your files will be downloaded,
and/or you will create subdirectories. The only system directory
that you may need to use is cgi-bin; this directory is
reserved for custom scripts. To make your home page load
automatically, name the HTML document
"index.htm" in lowercase and upload it to the
www directory of your account. To upload a file or
files, simply highlight the file(s) on the left and click
the right-arrow button (=>) in the center of the
screen. Be sure to upload HTML documents and scripts in
ASCII mode and images in BINARY mode. To transfer a file
to a subdirectory, double-click the appropriate
subdirectory to open it before transferring the desired
file(s).
As soon as a file is uploaded to the web server, it is
available for all to see. If, after uploading a file, you
are still unable to see the updated file via Netscape,
you need to clear both disk and browser cache. This
function can be found by selecting Options > Network
Preferences in Netscape. Remember that you must first be
connected to the internet through your local internet
service provider in order to connect to the web server.

Notes to Mac Users
- Select "raw data" transfer mode when
using Fetch to transfer both HTML and images.
|